
맥북 기본기능 중에 화면 녹화 기능이 탑재되어 있다는 사실 알고 계셨나요? 동영상 이외에 소리도 함께 녹음하는 방법을 알려드리니 지금 바로 주목해 주시기 바랍니다. 번거롭게 프로그램 설치할 필요 없이 1분이면 누구나 쉽게 할 수 있습니다.
1. 단축키 Command + Shift + 5를 누른다.
데스크탑에서 단축키 Command + Shift + 5 키를 함께 누르면 아래와 같은 캡쳐기능이 활성화됩니다 왼쪽에 있는 3개의 아이콘은 스크린샷 캡쳐기능이고 오른쪽에 있는 아이콘은 동영상 녹화기능입니다.
이 기능은 추가 프로그램을 설치해서 사용하는 것이 아니라, 맥북, 아이맥, 맥미니 등 애플 컴퓨터에 기본으로 탑재되어 있는 기능입니다. 따라서 무료로 사용할 수 있으며 영상 녹화뿐만 아니라 녹음도 동시에 할 수 있다는 장점이 있습니다.
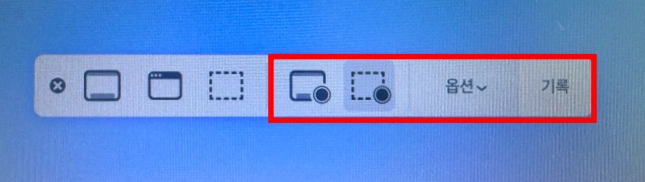
2. 전체 화면 또는 선택 부분 기록을 선택한다.
녹화화면 사이즈는 전체 화면과 선택 부분 화면 2가지 중 하나를 선택할 수 있습니다. 전체 화면은 현재 전시되고 있는 모니터 화면 전체를 녹화하는 것입니다. 선택 부분 기록은 마우스로 녹화할 범위를 지정해서 선택한 부분만 녹화하는 기능입니다. 2가지 방법 중에 하나를 선택합니다.
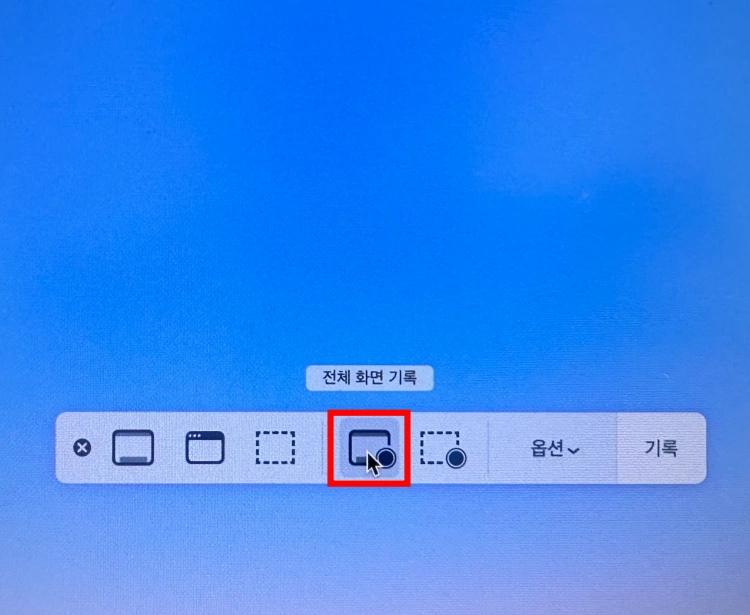
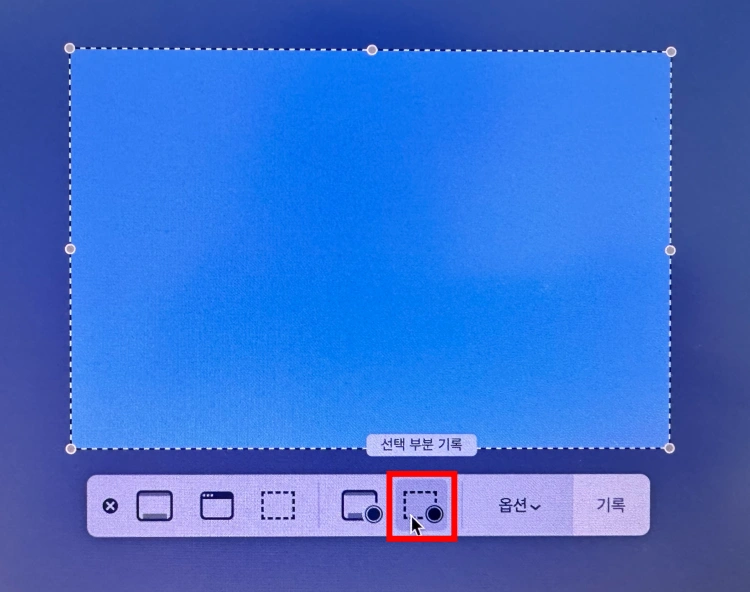
3. 음성 녹음을 위한 마이크를 선택한다.
영상과 함께 음성도 동시에 녹음할 수 있습니다. 별도의 마이크가 필요하지 않으며 내장 마이크로 녹음합니다. [옵션] 메뉴를 선택하고 마이크 탭에 있는 [MacBook 마이크]를 선택합니다.
참고할 점은 이 내장 마이크로 하는 녹음은 내부 소리만 녹음되는 것이 아닙니다. 맥북에 있는 내장 스피커를 통해 재생되는 소리를 녹음하는 것이기 때문에 외부 잡음 또는 음성이 함께 녹음될 수 있습니다. 내부 소리만 녹음하기 위해서는 다른 프로그램 및 마이크 장비가 필요하니 이번 포스팅에서는 기본 마이크로 녹음하는 방법부터 알려드리겠습니다.
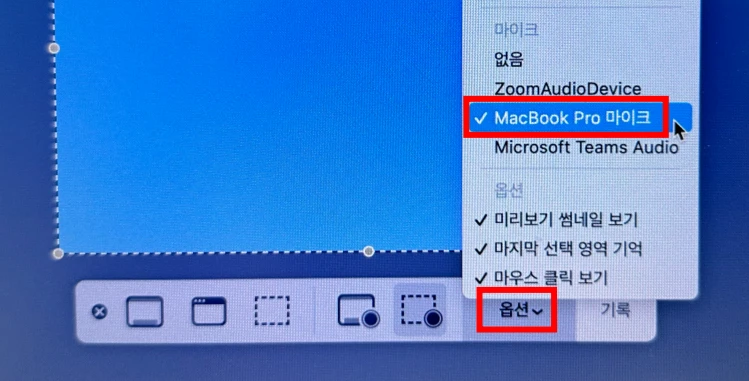
4. 기록 버튼을 눌러 녹화 및 녹음을 시작한다.
녹화를 위한 화면 크기와 녹음을 위한 마이크 설정을 마치고 오른쪽에 있는 [기록] 버튼을 선택하면 녹화와 동시에 녹음이 시작됩니다. 영상 녹화가 시작되면 캡쳐 기능은 화면에서 사라집니다. 녹화 중인 화면을 중간에 캡쳐하고 싶으면 [Command + Shift + 5] 키를 눌러서 캡쳐 기능을 활성화한 후 오른쪽에 있는 [캡처] 버튼을 선택하면 스크린샷이 저장됩니다.
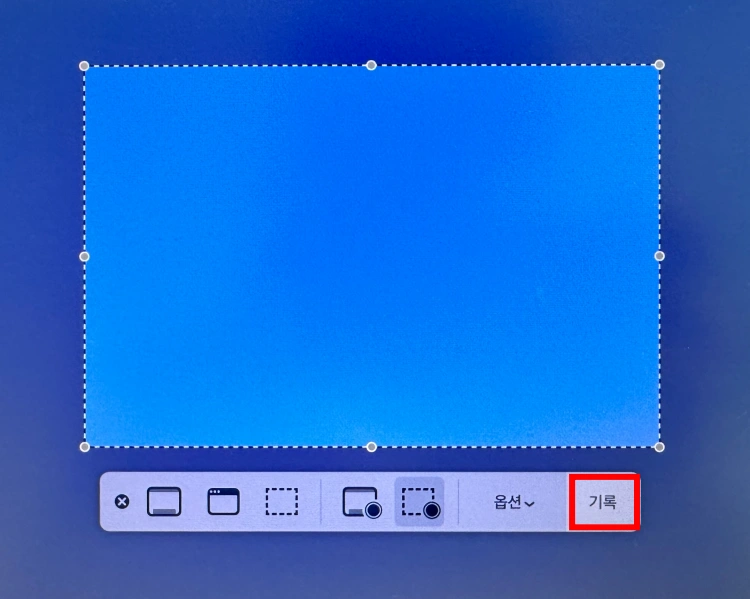
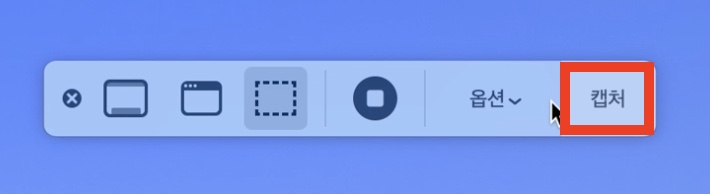
5. 녹화 파일을 저장한다.
원하는 만큼의 녹화를 마쳤다면 캡쳐 기능 중간에 있는 정지 모양의 아이콘 [화면 기록 중단] 버튼을 클릭하면 녹화가 중지됩니다. 그리고 기본 저장 위치인 데스크탑에 [화면 기록 2023-01-23]이라는 제목으로 MOV 확장자의 동영상 파일이 저장됩니다.
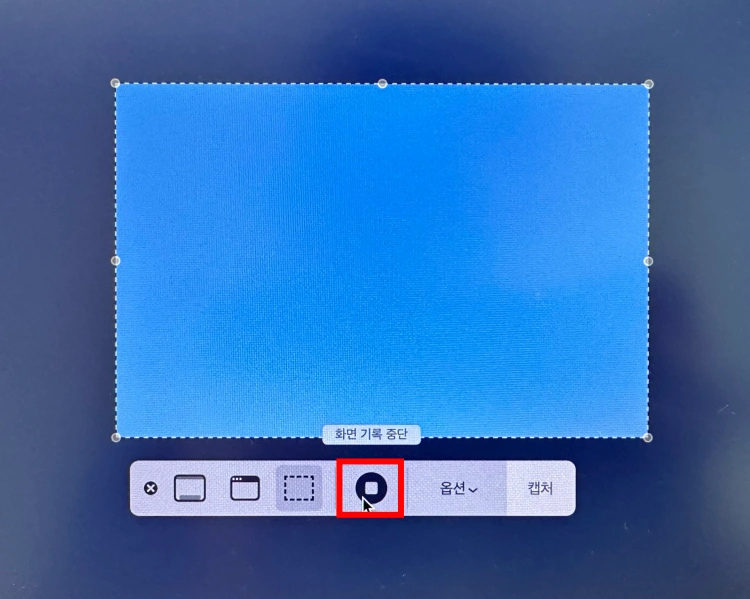
지금까지 맥북 동영상 녹화 및 녹음 방법에 대해 알아보았습니다. 영상을 저장하고 싶은데 어떻게 해야 하는지 고민되셨던 분들에게 많은 도움이 되었길 바라며 포스팅을 마치겠습니다.
맥북 스크린샷 찍는 방법
맥북, 아이맥, 맥미니 등의 애플 컴퓨터는 화면 캡쳐기능이 굉장히 편리합니다. Mac OS에서 스크린샷 찍는 방법을 알려드리니 지금 바로 확인해 보세요. Windows 컴퓨터를 사용할 때와 완전히 다른
nmdstar.tistory.com
맥북 스크린샷 저장위치 변경 방법
맥북에서 기본 스크린샷 저장위치는 데스크탑입니다. 그런데 캡쳐를 많이 하다보면 이미지 파일이 너무 많아져서 지저분해집니다. 맥북 스크린샷 저장위치 변경 방법을 알아두면 좀 더 깔끔하
nmdstar.tistory.com
댓글