iPhone으로 화면을 캡쳐하는 방법에는 여러 가지가 있습니다. 아이폰 스크린샷 찍는법 5가지를 알려드리니 지금 익혀두세요. 필요한 순간에 가장 편한 방법으로 화면을 저장할 수 있게 될 것입니다.
1. 측면 버튼과 음량 높이기 버튼을 함께 누른다. (아이폰 14 및 Face ID 지원 모델)
아이폰 14 또는 터치 ID 버튼이 없는(Face ID를 지원하는 모델) 모델에 해당하는 방법입니다. 음량 올리는 버튼과 오른쪽 측면 버튼을 함께 짧게 누르면 저장됩니다. 저장위치는 사진 폴더입니다. 두 버튼을 길게 누르면 전원 끄기 기능이 활성화되니 짧게 눌러주세요.
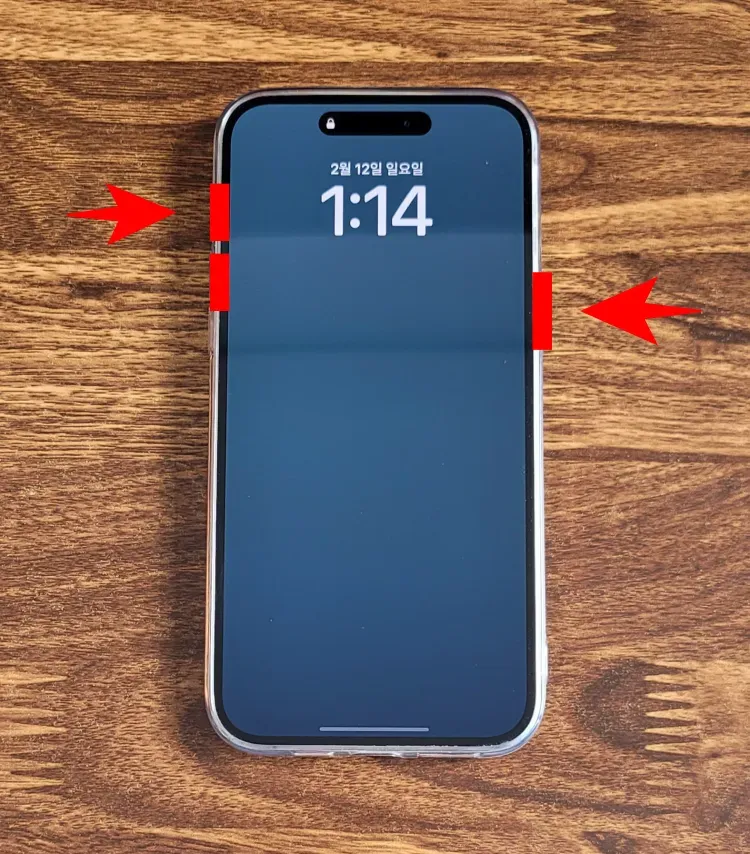
2. 터치 ID 버튼과 측면 버튼을 함께 누른다.
터치 ID 물리버튼이 있는 모델은 터치 ID 버튼과 함께 오른쪽 측면 버튼을 짧게 누르면 스크린샷이 캡쳐되어 사진 폴더에 저장됩니다.
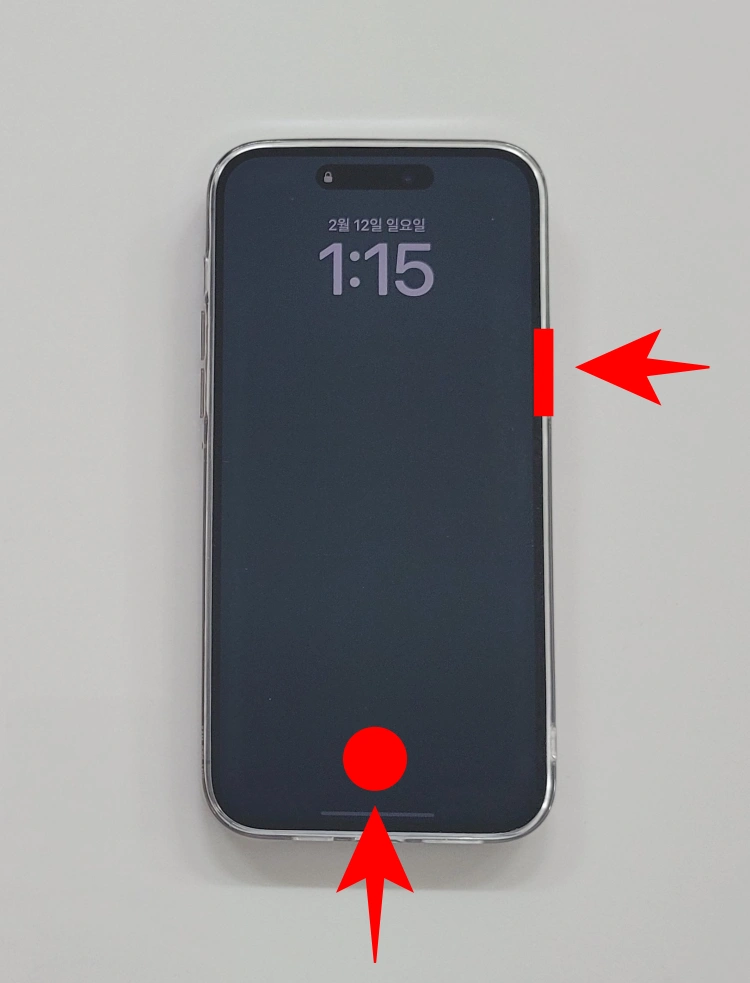
3. 터치 ID 버튼과 상단 버튼을 함께 누른다.
상단 버튼이 있는 모델은 터치 ID 버튼과 상단 버튼을 함께 짧게 누르면 스크린샷이 저장됩니다.
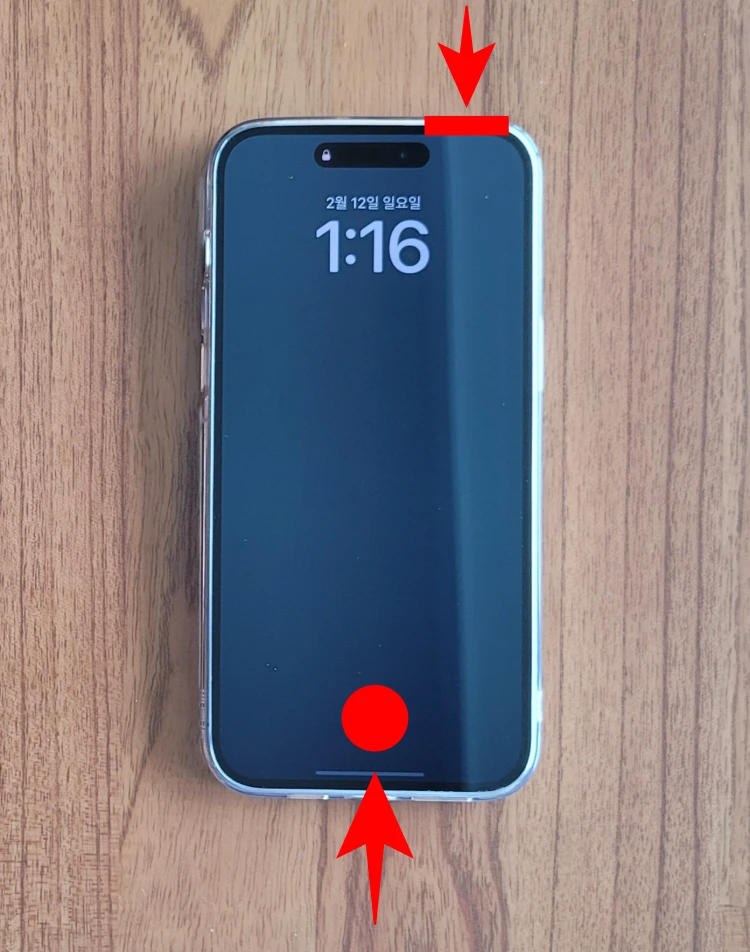
4. Assistive Touch 기능으로 캡쳐한다.
캡쳐할 때마다 버튼을 누르는 것이 번거롭다면 Assistive Touch 버튼을 사용해 보시기 바랍니다. 설정 → 손쉬운 사용 → 터치 → Assistive Touch 순서로 메뉴를 실행합니다. Assistive Touch를 선택해서 기능을 활성화하고 아래에 있는 [상위 레벨 메뉴 사용자화]를 선택합니다. 상위 레벨 메뉴 사용자화에는 기본적으로 6가지 아이콘이 등록되어 있습니다. 하단에 있는 [+] 버튼을 눌러 아이콘을 하나 추가합니다.
설정 → 손쉬운 사용 → 터치 → Assistive Touch
Assistive Touch 활성화 → 상위 레벨 메뉴 사용자화 → [+] 아이콘 추가 → 스크린샷 → 완료

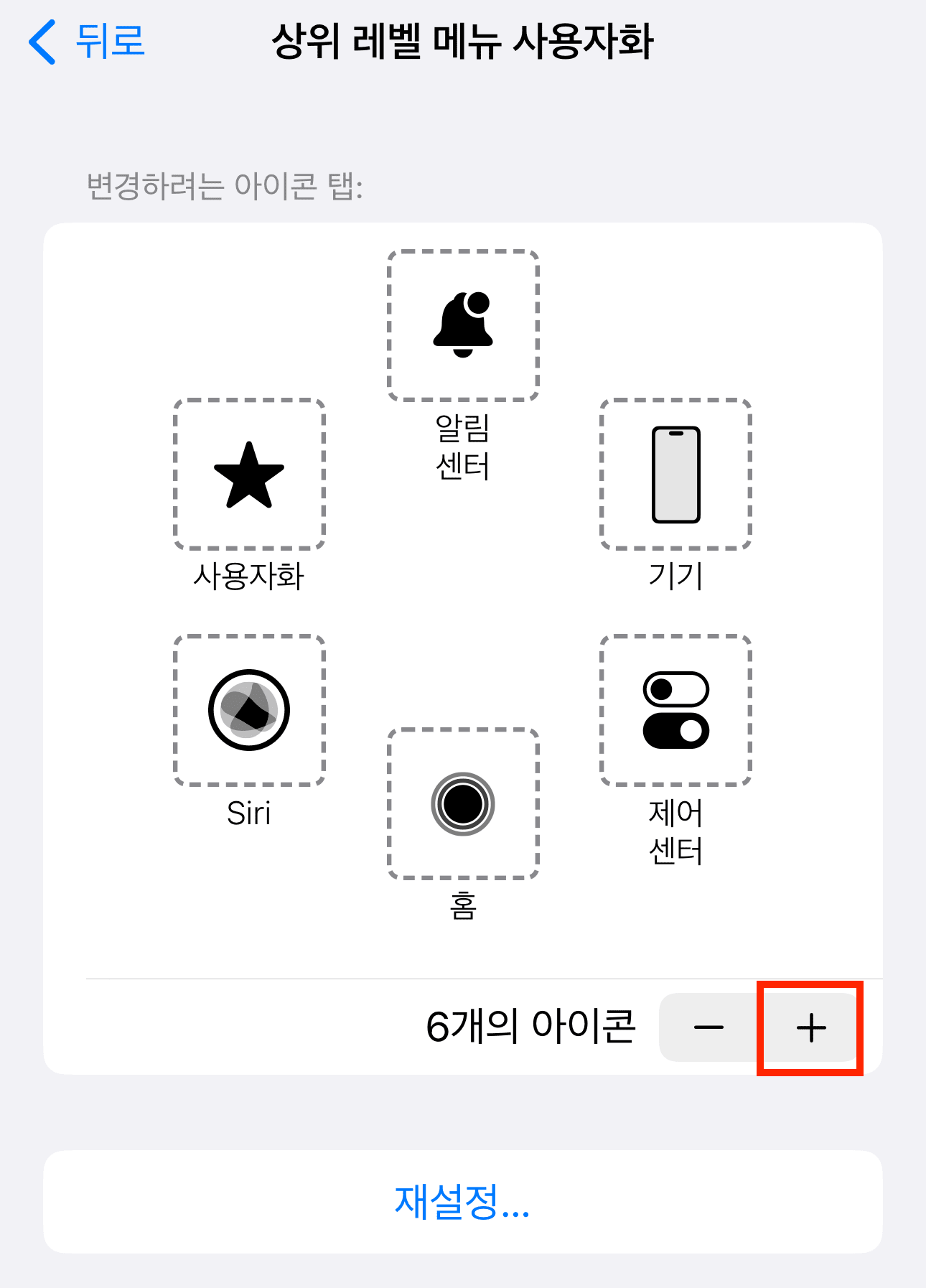
추가된 아이콘에 설정할 기능을 선택합니다. [스크린샷]을 선택한 후 [완료] 버튼을 누르면 스크린샷 아이콘이 생성됩니다. 아이폰 홈 화면 오른편에 동그란 모양의 Assistive Touch 버튼이 활성화됩니다. 캡처를 하고 싶으면 Assistive Touch 버튼을 선택한 후 스크린샷을 선택하면 화면이 캡처되며 사진 폴더에 저장됩니다.
Assistive Touch 버튼은 위, 아래, 왼쪽, 오른쪽 자유롭게 이동할 수 있습니다. 사용하기 편리한 곳에 위치시킨 후 언제든지 필요할 때 사용하시면 됩니다. 화면 캡처 시 Assistive Touch 버튼과 7개의 아이콘이 있는 부분은 스크린샷에 저장되지 않습니다.



5. 뒷면 탭 기능으로 캡처한다.
iOS 14 이상의 버전을 사용하는 분들은 뒷면 탭 기능으로 간편하게 스크린샷 캡처를 할 수 있습니다. 설정 → 손쉬운 사용 → 터치 → 뒷면 탭 순서로 메뉴를 실행합니다.
이중 탭 또는 삼중 탭 중 한 가지를 선택해서 탭 기능에 등록할 기능을 선정합니다. [스크린샷]을 선택하면 탭 기능 등록이 완료됩니다. 화면을 캡처할 때 아이폰 뒷면을 이중 또는 삼중 탭하면 스크린샷이 사진 폴더에 저장됩니다.
설정 → 손쉬운 사용 → 터치 → 뒷면 탭 → 이중 탭 / 삼중 탭 → 스크린샷 선택
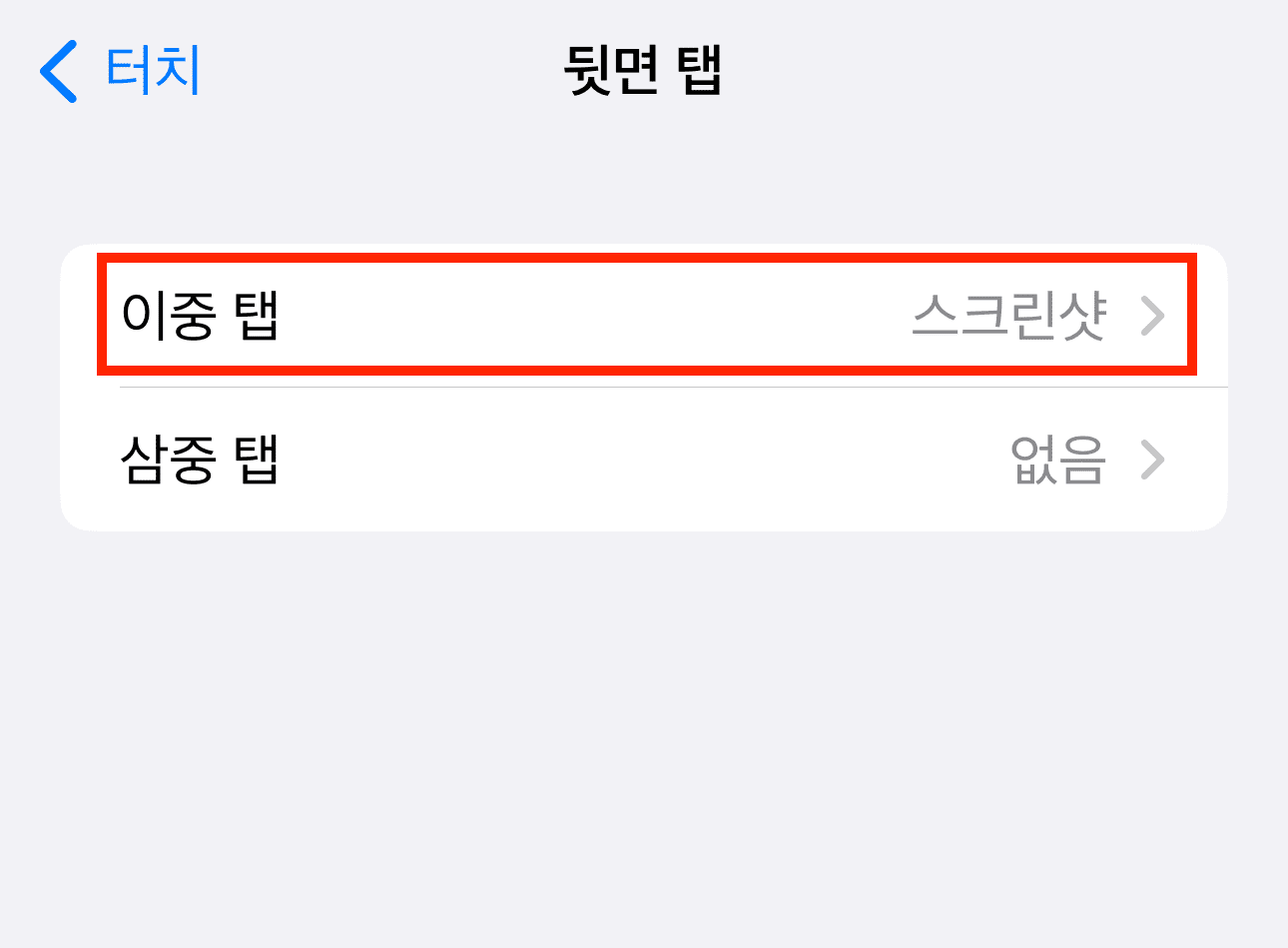

아이폰 단축어 유튜브 뮤직 플레이리스트 설정 방법
음악 들을 때 재생목록 찾기 귀찮을 때 있으시죠? 단축어 기능을 활용하면 터치 한 번에 좋아하는 재생목록을 바로 감상할 수 있습니다. 이번 포스팅에서는 아이폰 단축어로 유튜브 뮤직 플레이
nmdstar.tistory.com
아이폰 구글 연락처 동기화 및 해제 방법
평소 전화번호를 동기화하지 않으면 스마트폰을 바꾸거나 잃어버렸을 때 옮기지 못할 수 있습니다. 실시간으로 연동되도록 설정해 두면 데이터 이동시 연락처가 없어지는 일을 줄일 수 있습니
nmdstar.tistory.com
아이폰 연락처 한번에 삭제하는 방법
iPhone에는 저장된 전화번호를 여러 개씩 삭제하는 기능이 없어서 정리할 때 불편합니다. 앱스토어에서 간단한 앱을 설치하면 깔끔하게 전화번호를 정리할 수 있습니다. 이 글에서는 아이폰 연락
nmdstar.tistory.com
댓글