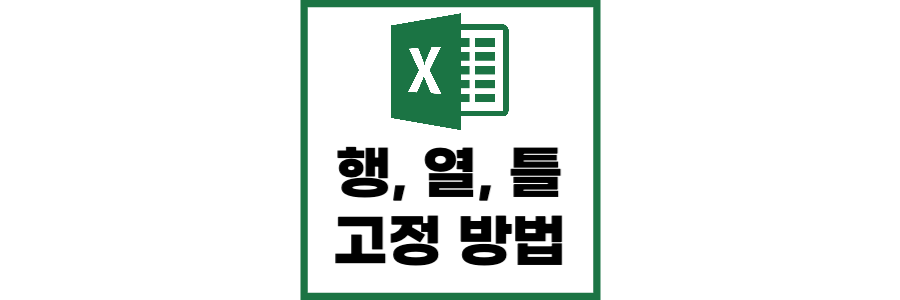
엑셀에서 데이터가 많으면 스크롤을 움직일 수밖에 없습니다. 이때 행과 열을 고정해 준다면 스크롤을 넘겨도 해당 데이터가 어떤 항목의 데이터인지 쉽게 확인할 수 있습니다. 엑셀 행, 열, 틀 고정 방법을 알려드리니 지금 바로 적용해 보시기 바랍니다.
1. 첫 행 고정 방법
첫 열을 셀 상단에 고정하는 방법입니다. 가장 상단에 있는 행을 고정해 두면 아래쪽으로 스크롤을 내리더라도 첫 행이 상단에 계속 표시됩니다. 데이터의 양이 많을 경우 어떤 항목에 대한 데이터인지 쉽게 확인할 수 있습니다. 엑셀 상단 메뉴에서 [보기] 탭을 선택하고 [첫 행 고정]을 선택합니다.

[첫 행 고정]을 선택하면 첫 행 바로 아래쪽에 회색의 줄이 생성되며 첫 행이 고정되었다고 표시됩니다. 이제 아래로 스크롤을 내리더라도 첫 행은 움직이지 않습니다. 고정을 취소하는 방법은 [틀 고정 취소]를 클릭하면 됩니다.
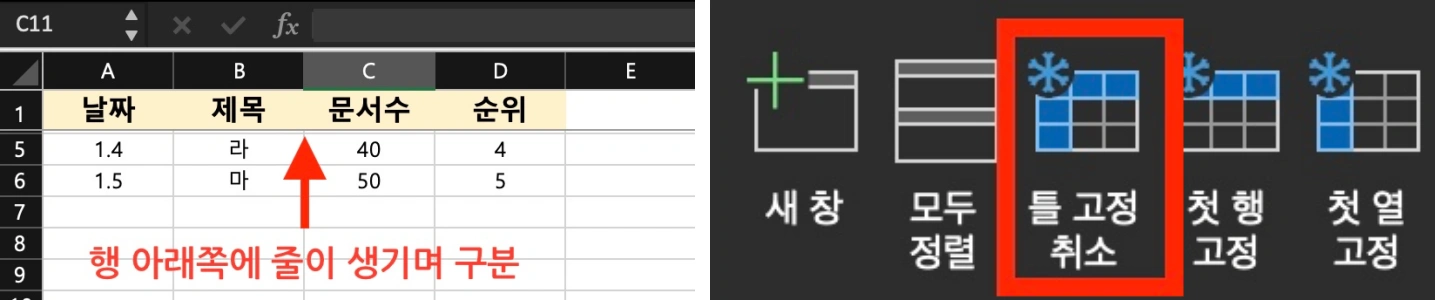
2. 첫 열 고정 방법
첫 열 고정은 데이터가 가로로 길게 배치되어 있을 때 스크롤을 옮기더라도 고정한 항목을 계속 전시할 수 있는 기능입니다. 첫 행 고정과 마찬가지로 [보기] 탭에서 [첫 열 고정]을 클릭합니다. 첫 열 고정을 클릭하면 첫 열의 셀 오른쪽 편에 열을 구분하는 회색의 줄이 표시됩니다. 이제 페이지 스크롤을 옆으로 옮기더라도 첫 열은 계속 고정되어 움직이지 않습니다.

3. 틀 동시 고정 방법
틀 고정은 여러개의 행과 열을 고정시킬 때 사용하는 기능입니다. 틀 고정 기능은 항상 첫 열/행부터 시작해야 합니다. 아래 표에서 예를 들어 A3, B3 만큼의 행열을 고정해 보겠습니다. 원하는 분량의 행열 범위 지정 후 정한 범위에서 대각선 아래에 위치한 셀을 선택하고 [보기] 탭에서 [틀 고정]을 클릭합니다.

[틀 고정]을 클릭하면 선택한 셀을 기준으로 회색 줄이 십자 모양으로 표시되며 고정됩니다. 이제 스크롤을 상하좌우로 움직여도 고정된 틀은 움직이지 않습니다.

지금까지 엑셀 첫 행, 첫 열, 틀 고정 방법을 알려드렸습니다. 알고 보면 너무 쉽지만 처음 접하면 어렵게 느껴질 수 있는 부분입니다. 이렇게 디테일한 부분을 잘 설정해 둔다면 앞으로 엑셀에서 데이터를 다룰 때 더욱 편리하게 활용할 수 있을 것입니다.
엑셀 무료 사용 방법, 체험판 및 유료결제 없이 사용하기
아직도 엑셀이나 한셀에서 1개월 체험판을 사용하고 있으신가요? 유료결제 및 체험판 없는 엑셀 무료 사용 방법을 알려드리니 지금 바로 집중해 주시기 바랍니다. 지금껏 왜 이런 방법을 몰랐는
nmdstar.tistory.com
댓글