
새 아이폰을 구매하셨나요? 삼성에서 애플로 갈아타신 분들은 파일을 어떻게 옮길지 고민이 되실 것입니다. 갤럭시 스마트폰에서 아이폰으로 연락처, 사진 등 데이터 옮기는 방법을 알려드리니 절차대로 차근차근 따라 해 보시기 바랍니다.
10년 동안 사용하던 갤럭시를 버리고 아이폰으로 바꿨습니다. 갤럭시 S22 울트라를 살까 말까 고민하다가 결국 아이폰 14 Pro Max를 사고 말았습니다. 그런데 막상 폰을 바꾸고 나니 사진, 연락처 등의 데이터들을 어떻게 옮겨야 하나 고민이 되었습니다. 안드로이드 폰과 애플폰은 서로 연동이 잘 되지 않는 것으로 알고 있었기 때문입니다. 그런데 애플에서 안드로이드 파일을 애플 단말기로 쉽게 옮길 수 있는 앱을 제공하고 있습니다. 바로 [iOS로 이동]이라는 앱입니다. 갤럭시 폰에 iOS로 이동 앱 설치만 하면 준비는 모두 끝납니다. 유심 칩은 파일전송에 영향이 없으니 자유롭게 옮기시면 됩니다.
1. 아이폰에서 데이터 이동을 준비한다.
- 새 아이폰으로 옮기기
- 새 아이폰을 부팅해서 활성화 절차를 진행합니다. 빠른 시작 메뉴에서 [수동 설정]을 선택하면 앱 및 데이터 전송 메뉴가 뜹니다. [안드로이드에서 데이터 이동]을 선택하면 일회성 코드가 화면에 전시되며 전송 준비가 완료됩니다.

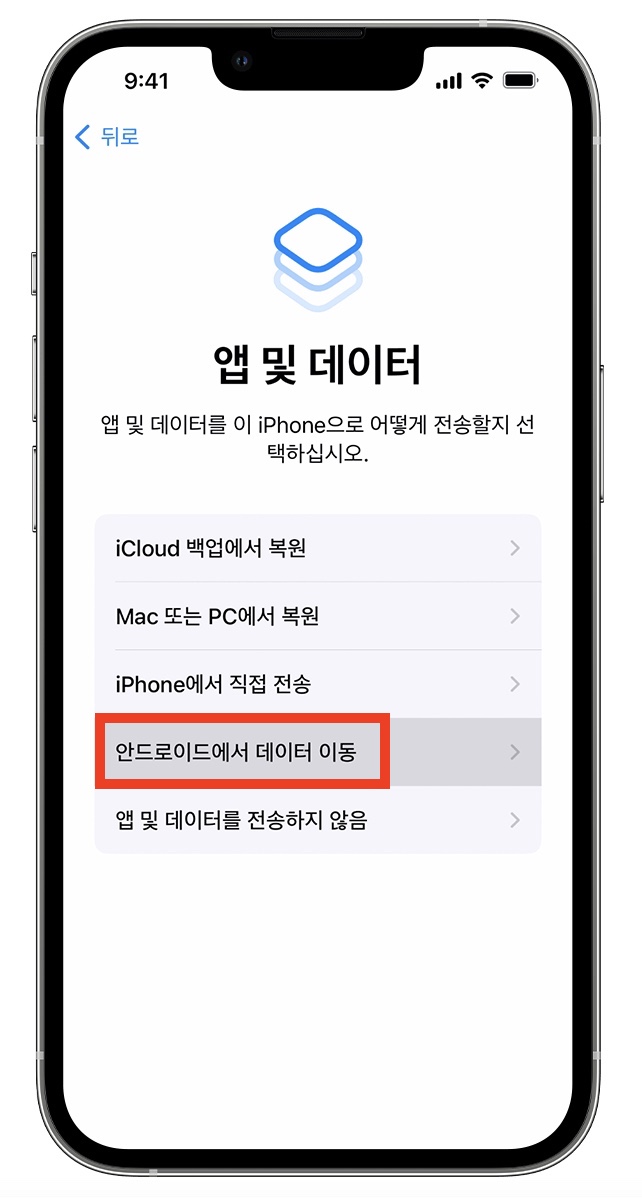
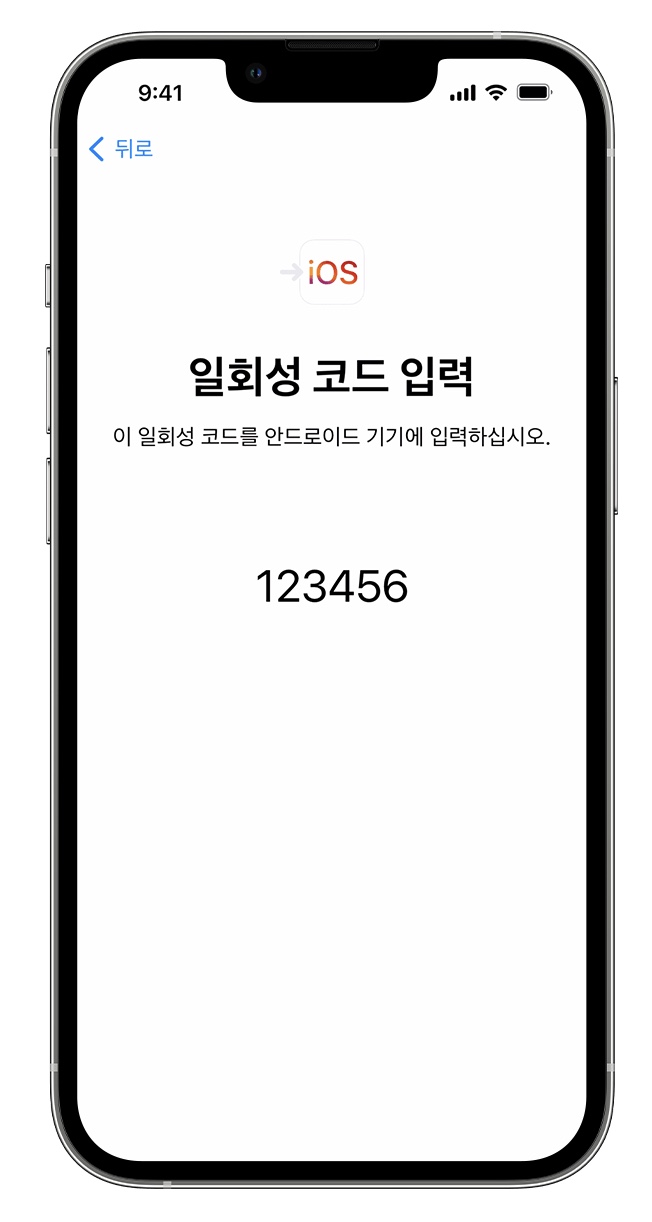
- 사용하던 아이폰으로 옮기기
- [iOS로 이동]을 통해서 갤럭시 파일을 옮길 경우 아이폰을 초기화해야 합니다. 폰에 저장된 어플과 데이터, 애플 ID 로그아웃 등 개인정보가 모두 삭제되며 공장 초기화 상태로 돌아갑니다. 옮겨지는 파일의 양에 따라 시간이 결정되기 때문에 도중에 폰이 꺼지지 않도록 충전기를 연결합니다. 설정 → 일반 → 전송 또는 iPhone 재설정 → 모든 콘텐츠 및 설정 지우기를 선택합니다. [모든 콘텐츠 및 설정 지우기]를 선택하고 이용약관에 [동의] 후 [애플 ID] 입력 후 [다음] 버튼을 누르면 일회성 코드가 화면에 전시되면 준비가 완료됩니다.
설정 → 일반 → 전송 또는 iPhone 재설정 → 모든 콘텐츠 및 설정 지우기

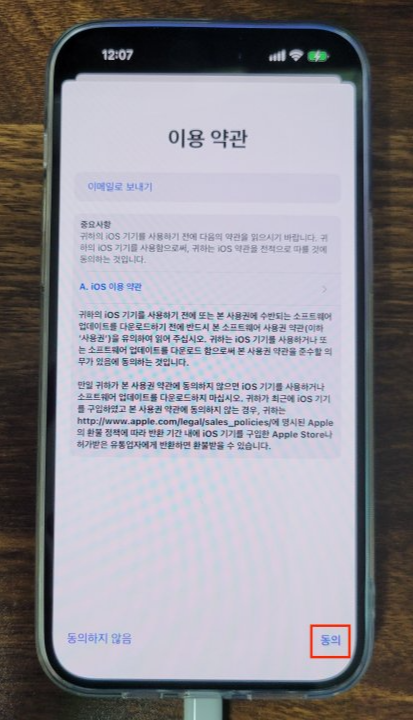

2. 갤럭시 폰에서 iOS로 이동 앱 설치 후 데이터를 전송한다.
iOS로 이동 설치 → 약관동의 → Wifi 연결 → 코드 입력 → 전송할 데이터 선택
구글 플레이스토어에서 [iOS로 이동] 앱을 설치하고 실행합니다. 이용약관에 동의하고 앱 사용 내용을 애플에 보낼지 여부를 선택합니다. 이 부분은 보내지 않아도 무방하기 때문에 자유롭게 선택하시면 됩니다.
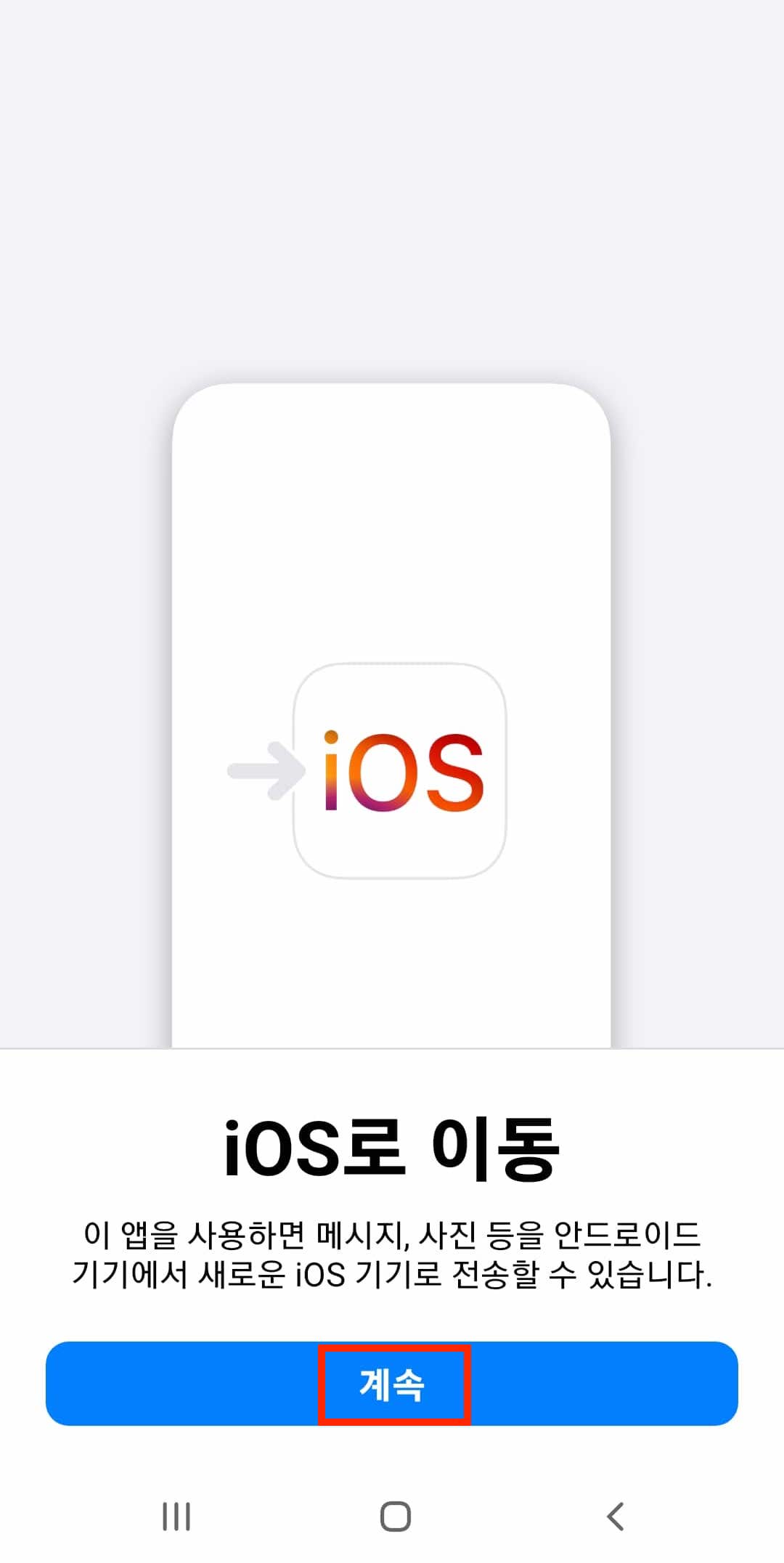
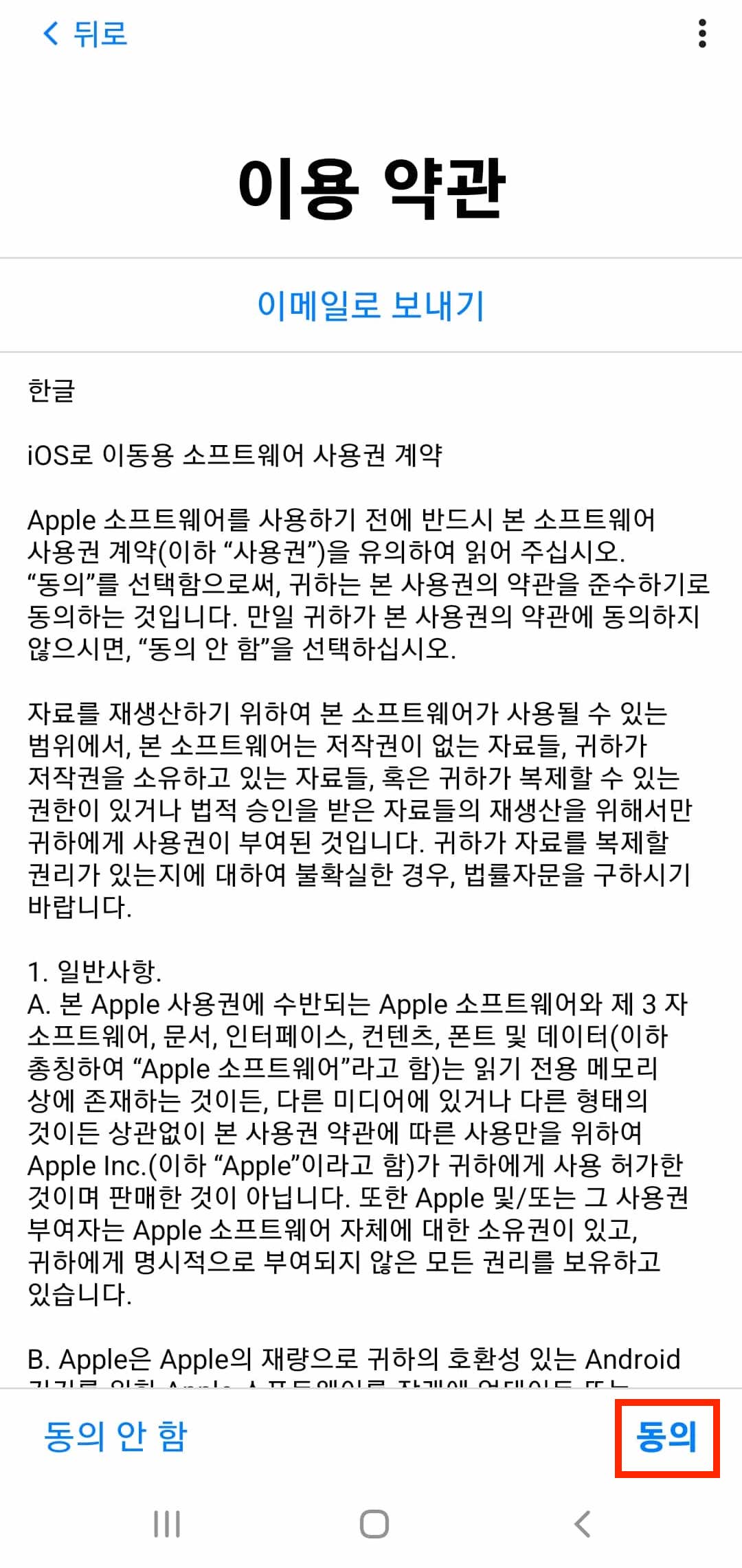
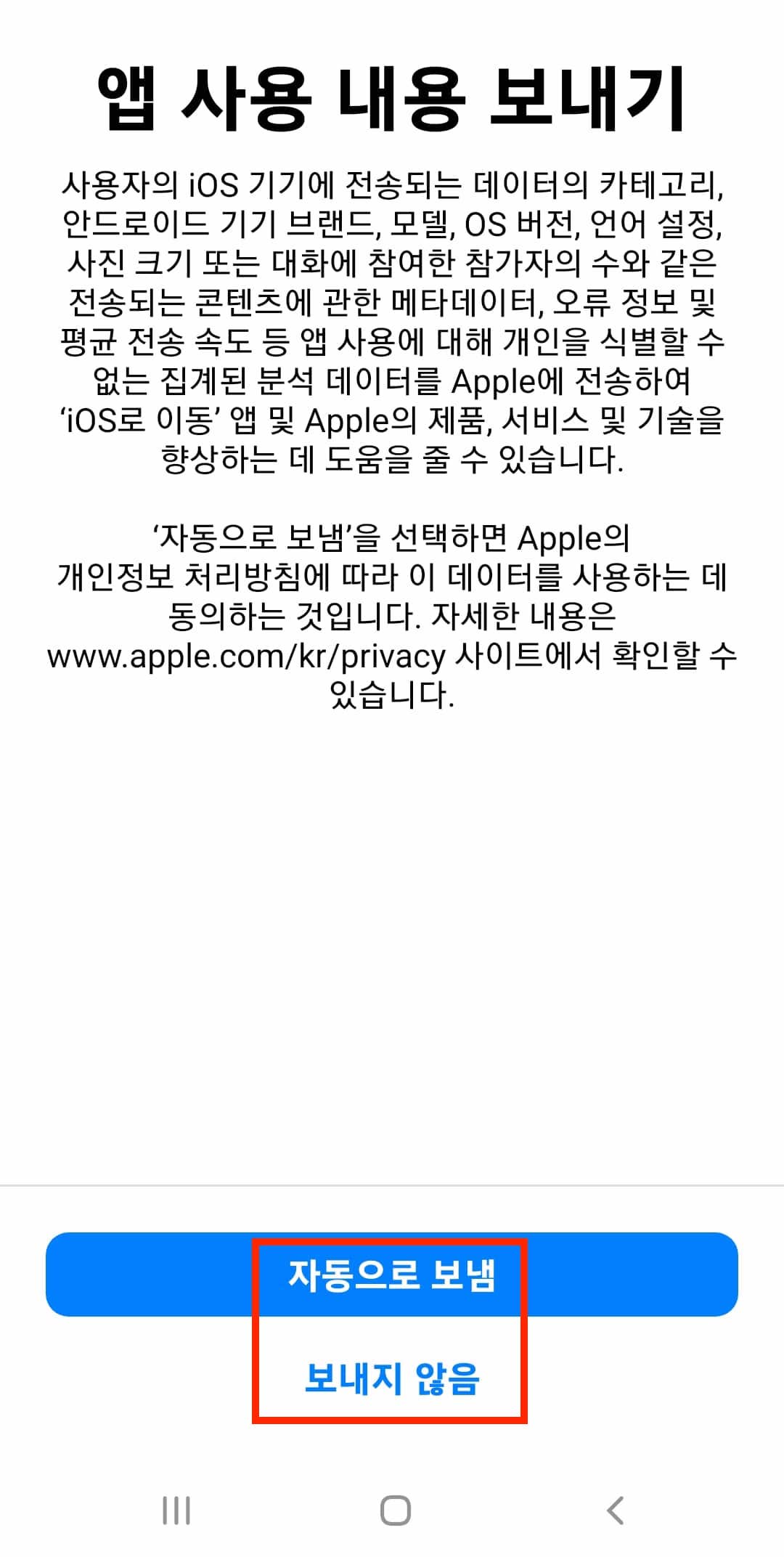
파일 전송은 Wifi로 연결되어 이루어집니다. Wifi 연결을 설정하면 아이폰과 안드로이드가 연결되며 갤럭시에서는 코드 찾기 창이 전시되고 아이폰에서는 일회성 코드 6자리가 전시됩니다.
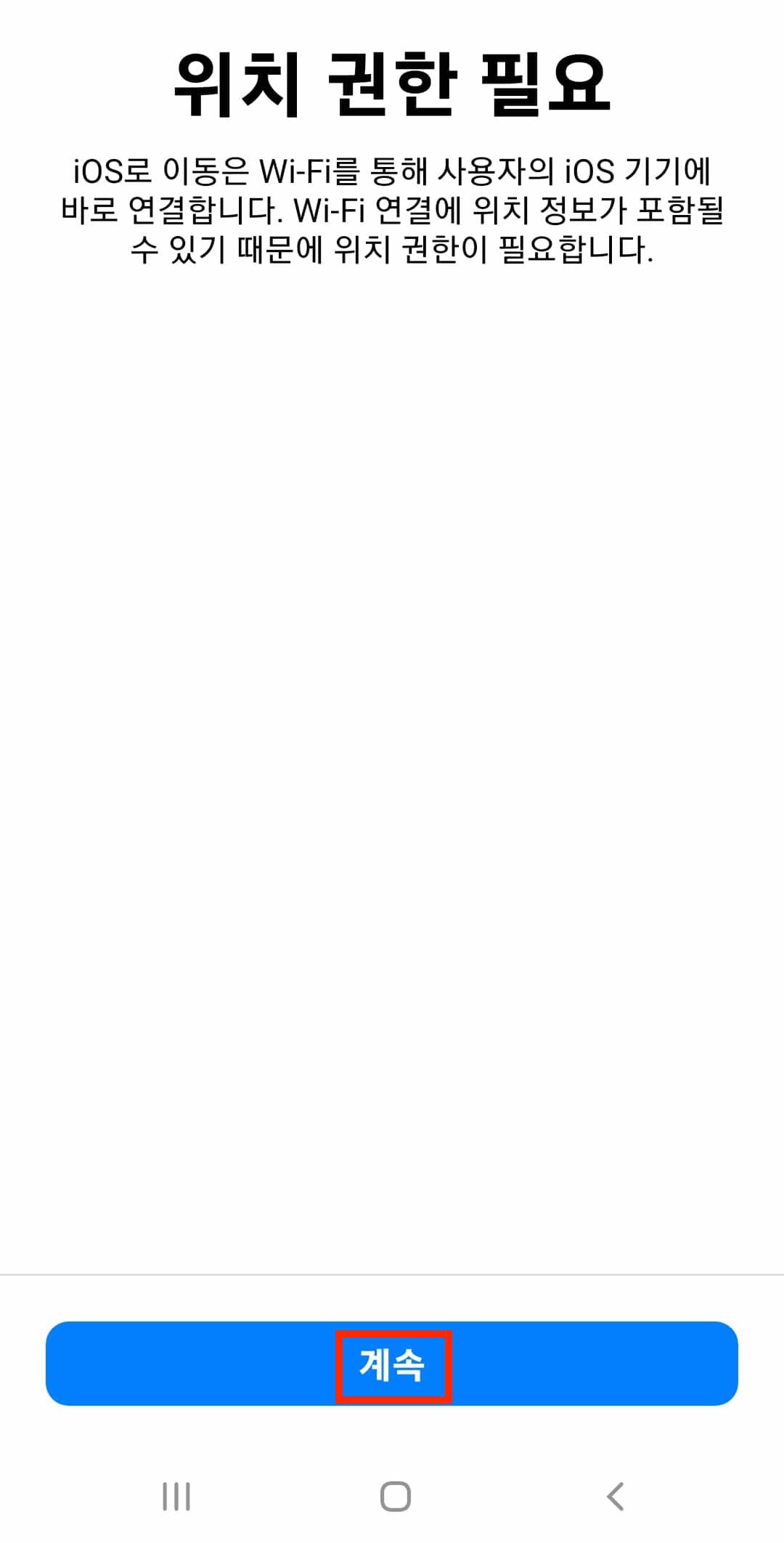
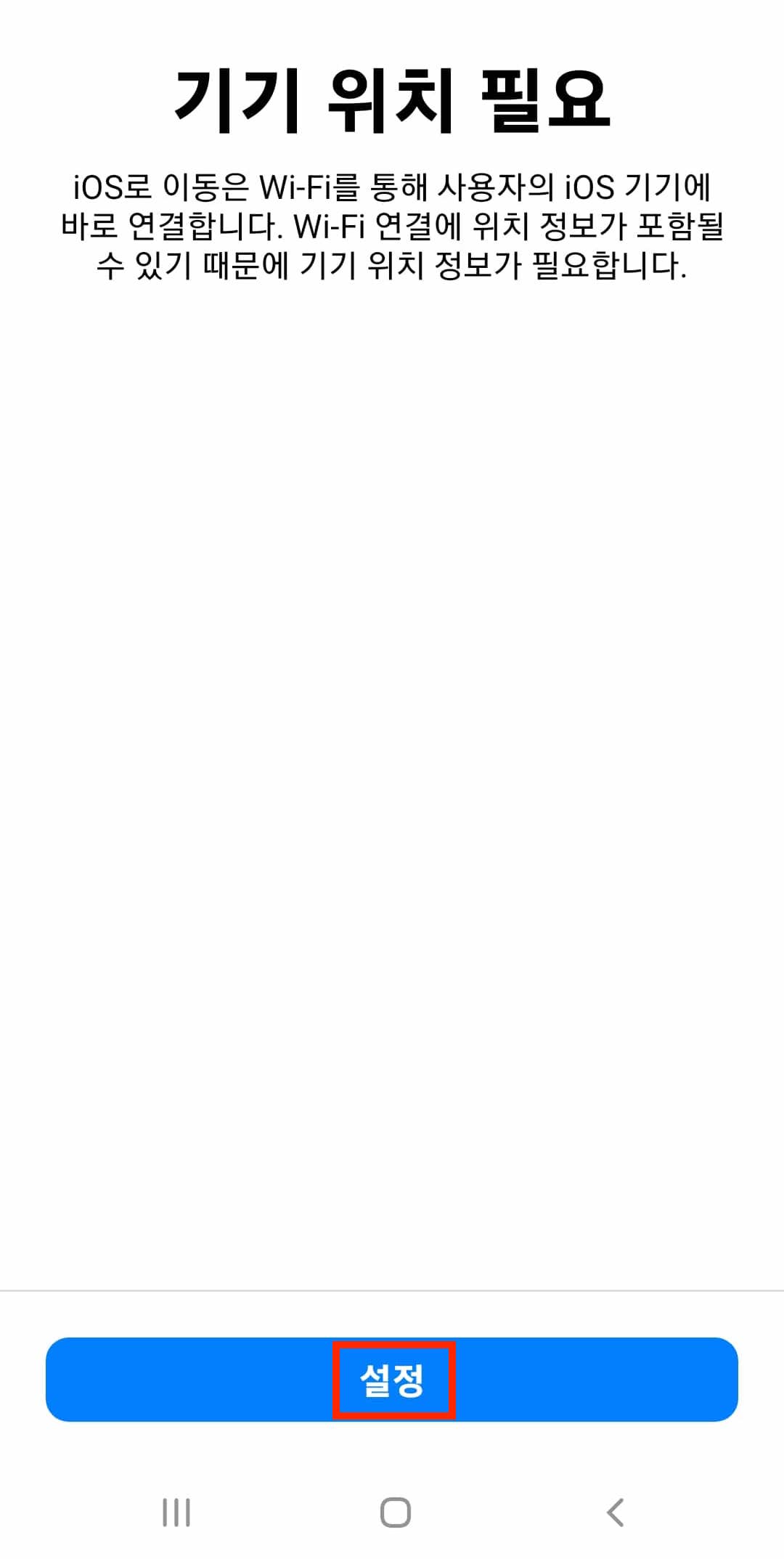
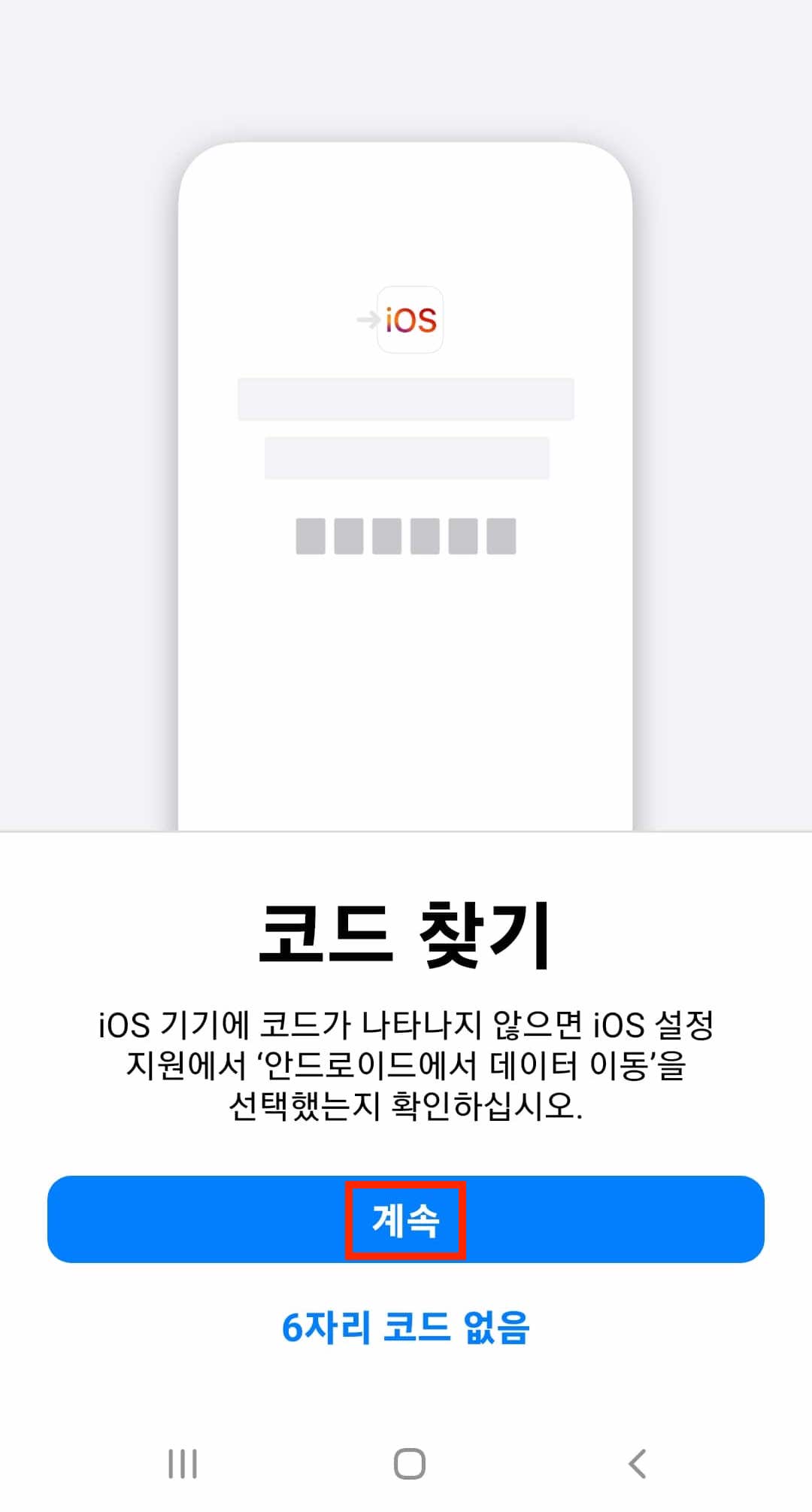
아이폰에 전시된 6자리 일회성 코드를 갤럭시에 입력합니다. 그리고 전송할 데이터를 선택합니다. 스마트폰을 새로 샀을 때 옮겨야 할 주요 정보인 연락처, 메시지, 캘린더, 사진 등의 목록을 선택하시면 됩니다. 사용하던 어플 전송도 함께 이루어집니다. 안드로이드 폰에 저장되어 있는 파일을 옮기고 싶으면 하단에 있는 [파일 추가]로 전송할 파일을 설정하고 [계속] 버튼을 선택하면 파일 전송이 시작됩니다.
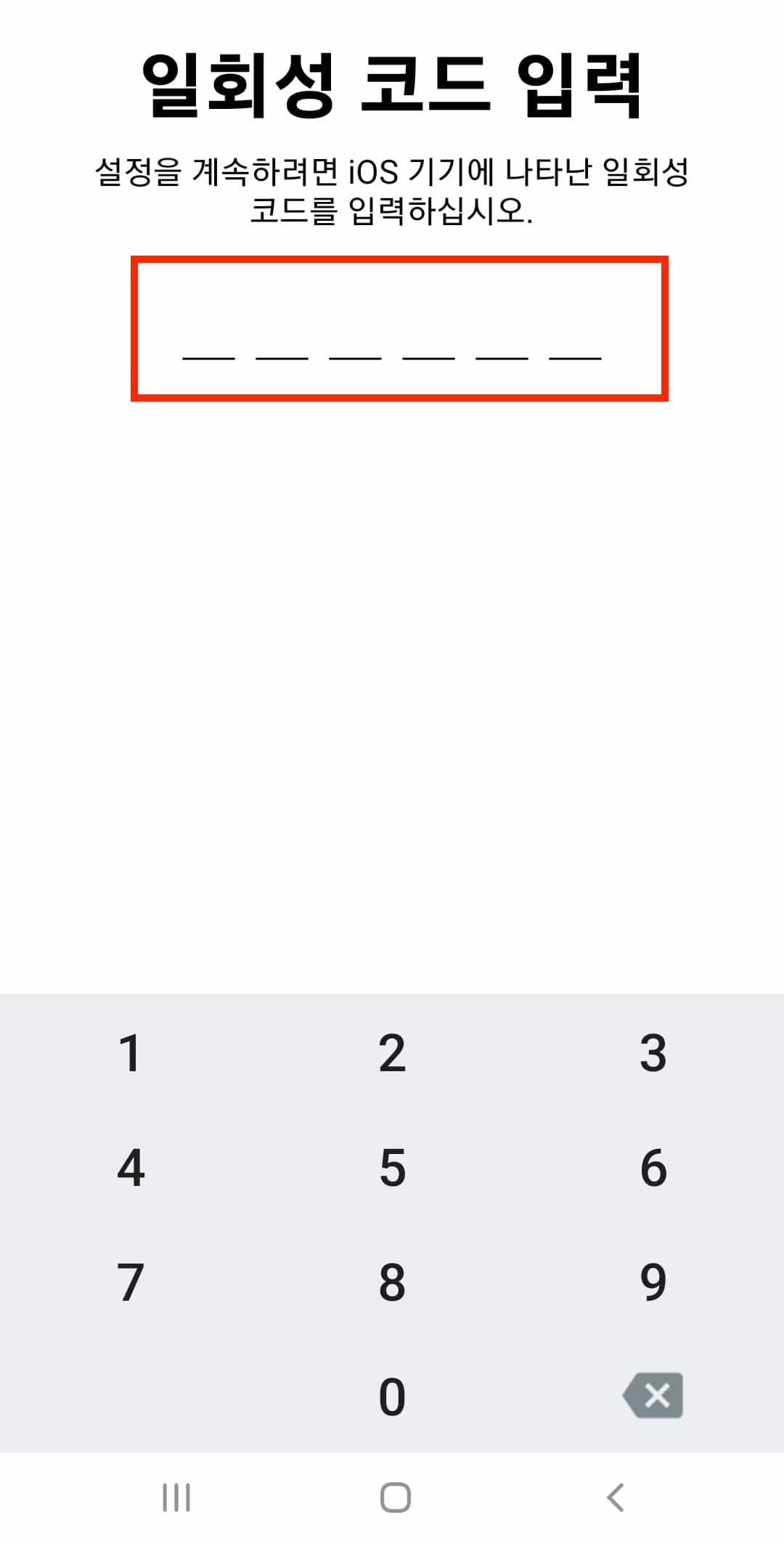
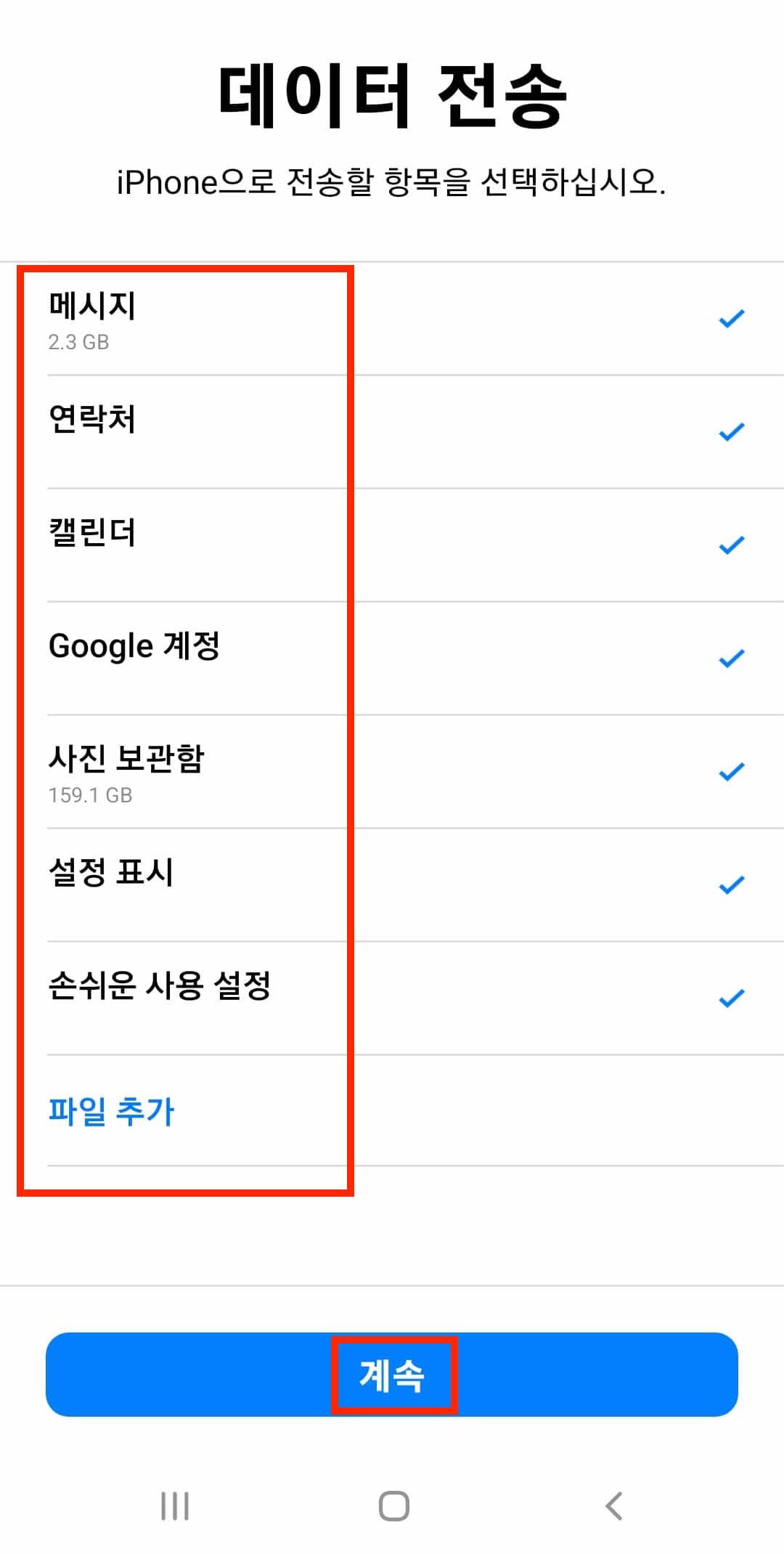
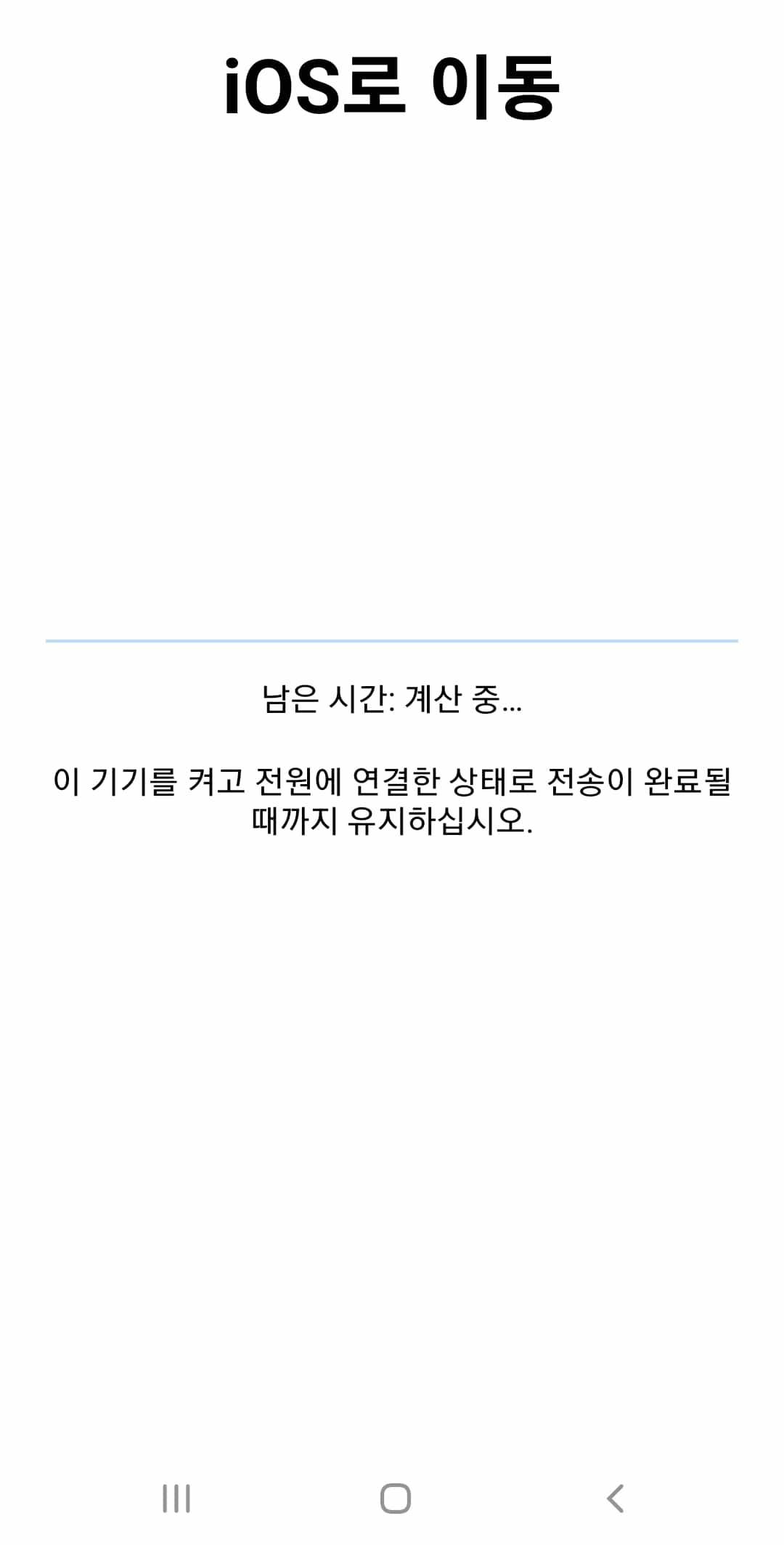
전송 시간은 데이터 용량에 따라 달라집니다. 저의 경우 사진과 동영상 용량이 159 GB이다 보니 총 전송시간이 약 3시간 정도 걸렸습니다. 전송이 완료되면 전송 완료 메시지가 전시되고 아이폰에도 전송완료 목록이 전시됩니다.
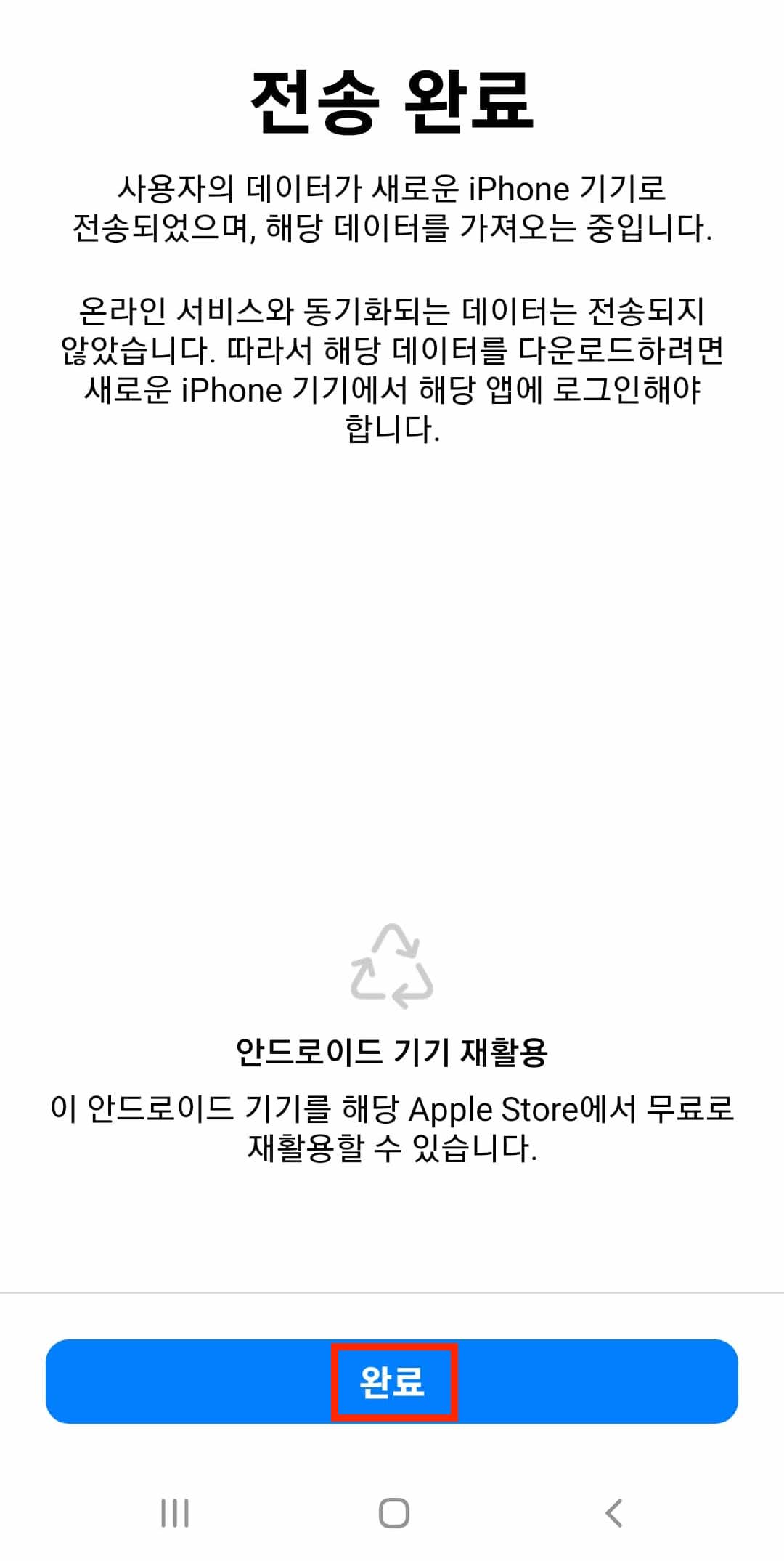
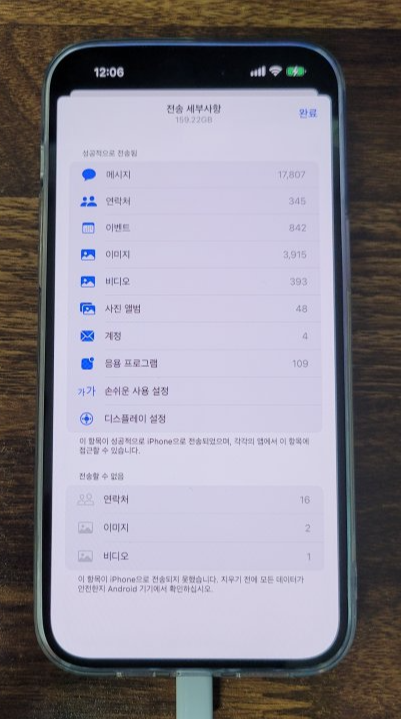
예전에는 삼성과 애플 간에 연동이 자유롭지 않다 보니 스마트폰을 바꿀 때 통신사 대리점에 맡기거나 PC 전송을 통해서 옮기곤 했었습니다. 기존에 사용하던 폰에 있는 거의 모든 데이터를 옮길 수 있습니다. 설치된 앱도 옮겨지며 옮긴 후에는 App Store에서 다운로드하시면 됩니다. 알려드린 방법대로 따라 해 보면 파일 옮기는데 드는 시간을 아끼고 스트레스도 덜 받으실 것입니다.
아이폰 이중탭 삼중탭 설정 방법
자주 사용하는 기능은 생각났을 때 즉시 사용할 수 있어야 합니다. iOS 14 버전부터 아이폰에 탭 기능이 추가되었습니다. 아이폰 이중탭 및 삼중탭 설정 방법을 알려드리니 지금 바로 따라 해 보
nmdstar.tistory.com
이 포스팅은 쿠팡 파트너스 활동의 일환으로, 이에 따른 일정액의 수수료를 제공받습니다.
댓글