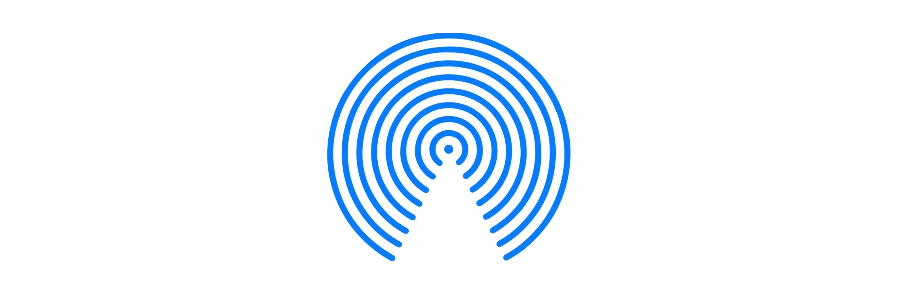
애플기기끼리는 간편하게 자료를 주고받을 수 있습니다. AirDrop이라는 기능을 활용하면 카톡, 메일 등의 방법을 사용하지 않고 다른 사람에게 10초 만에 파일을 전송할 수 있습니다. 이 글에서는 에어드랍 사용법을 간단하게 알려드립니다.
두 단말기의 거리를 9m(30ft) 내에 위치 → 블루투스 및 Wi-Fi 활성화 → 전송할 파일 드래그 앤 드롭
1. 블루투스를 활성화한다.
아이폰에서 맥북으로 사진을 전송하는 예를 들겠습니다. 다른 파일을 전송하는 법은 동일합니다. 먼저 파일을 전송할 단말기와 전송받을 단말기의 블루투스 기능을 활성화합니다. 블루투스를 켜는 이유는 두 단말기 간의 통신을 연결하기 위함입니다. 에어드랍에서 두 기기간의 통신 연결은 블루투스로, 파일 전송은 와이파이로 이루어집니다.
에어드롭 기능을 사용하기 위해서는 두 기기간의 거리가 9m(30ft) 이내에 위치해야 합니다. 그리고 두 기기 중 하나라도 [개인용 핫스팟]이 켜져 있으면 에어드랍을 사용할 수 없습니다. 개인용 핫스팟 기능이 켜지면 와이파이가 꺼지기 때문입니다.
2. 와이파이를 활성화한다.
아이폰 메뉴에서 통신 탭을 길게 터치해서 통신 탭을 확장합니다. 와이파이를 활성화하고 와이파이 바로 아래에 있는 AirDrop 아이콘도 활성화합니다. 에어드롭 아이콘을 활성화하면 3가지 선택지가 전시됩니다. [수신 끔], [연락처만], [모든 사람에 대해 10분 동안] 중 하나를 선택해야 합니다. 연락처에 등록된 단말기와 파일을 공유한다면 [연락처만] 또는 [모든 사람에 대해 10분 동안]을 선택하시면 됩니다.
- 수신 끔 : 모든 기기의 요청을 받지 않습니다.
- 연락처만 : 연락처에 등록된 사용자만 자신의 단말기를 볼 수 있습니다.
- 모든 사람에 대해 10분 동안 : 10분 동안 모든 사람이 자신의 단말기를 볼 수 있습니다. 10분이 지나면 [연락처만] 모드로 자동으로 변경됩니다.
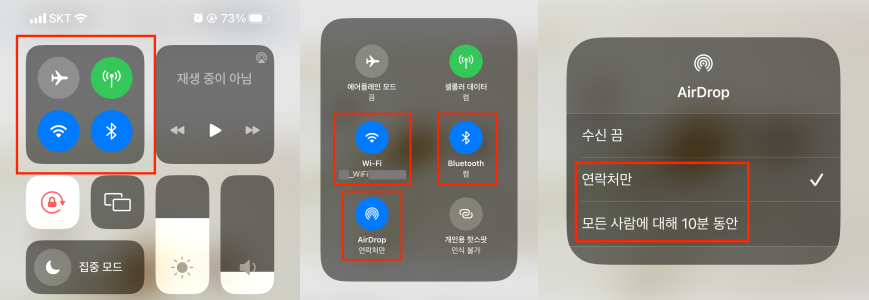
3. 애플 단말기로 전송할 파일을 선택한다.
애플 단말기로 전송할 사진을 선택합니다. 동영상, 문서, 녹음 파일 등 다른 형식의 파일을 보낼 때도 절차는 동일합니다. 사진 파일을 선택하고 왼쪽 하단에 있는 공유 버튼을 선택합니다. AirDrop 아이콘을 선택합니다. 인식된 주변 기기를 선택하면 해당 기기로 파일이 전송됩니다.
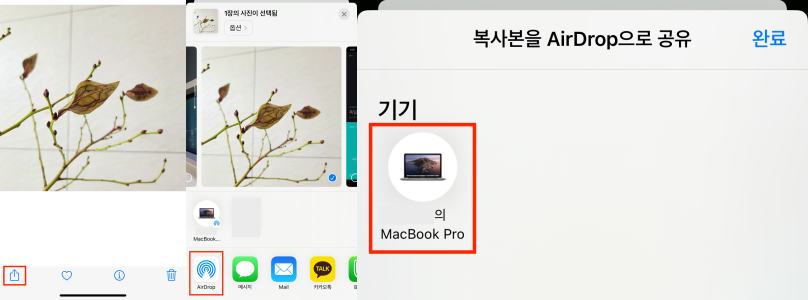
4. 파일을 전송한다.
파일을 전송할 단말기를 선택하면 파일 전송을 위한 요청 메시지가 전시됩니다. [수락]을 해주면 파일이 전송됩니다. 한 번 전송 이력이 있는 기기끼리는 다음번에 수락 절차 없이 바로 전송이 진행됩니다.
- 저장위치
- 맥북의 경우 기본적으로 [다운로드] 폴더에 파일이 저장됩니다. 아이패드 또는 아이폰끼리 주고받을 때는 사진은 사진 앱에, 녹음 파일은 녹음 앱 등 각 기능별 저장위치에 자동으로 저장됩니다.
- 맥북에서의 설정
- 맥북에서 AirDrop 기능은 Finder에서 왼쪽 즐겨찾기 탭에 있습니다. AirDrop을 선택하면 주변에 있는 애플 기기들이 아래 사진과 같이 전시됩니다. 하단에 있는 공유 상태를 선택하면 [없음], [연락처만], [모두] 중 하나를 선택할 수 있습니다. 만약 맥북에서 아이폰, 아이패드 등의 기기로 파일을 전송할 경우 파일을 드래그해서 에어드랍 화면에 있는 기기에 아이콘을 놓으면 파일이 전송됩니다.
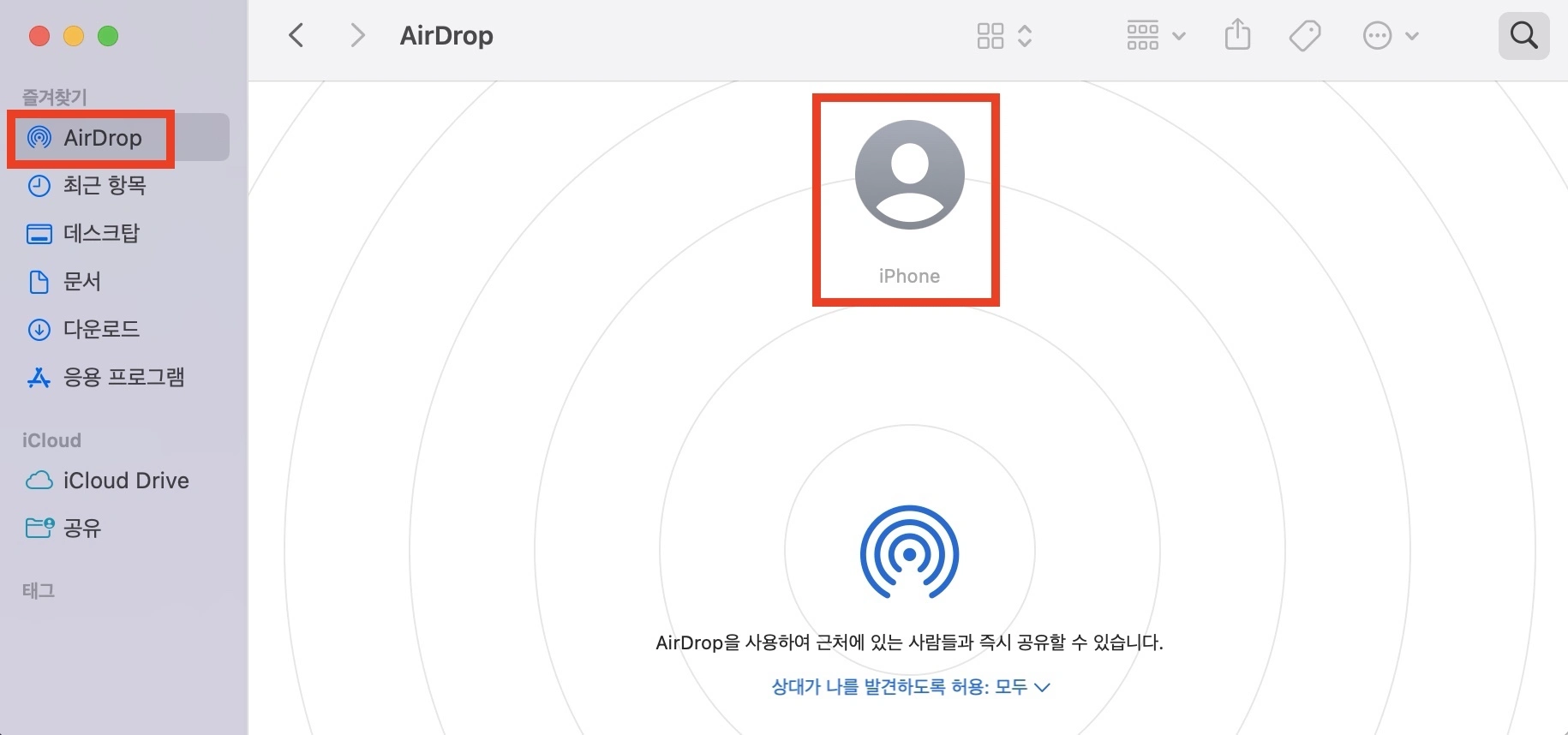
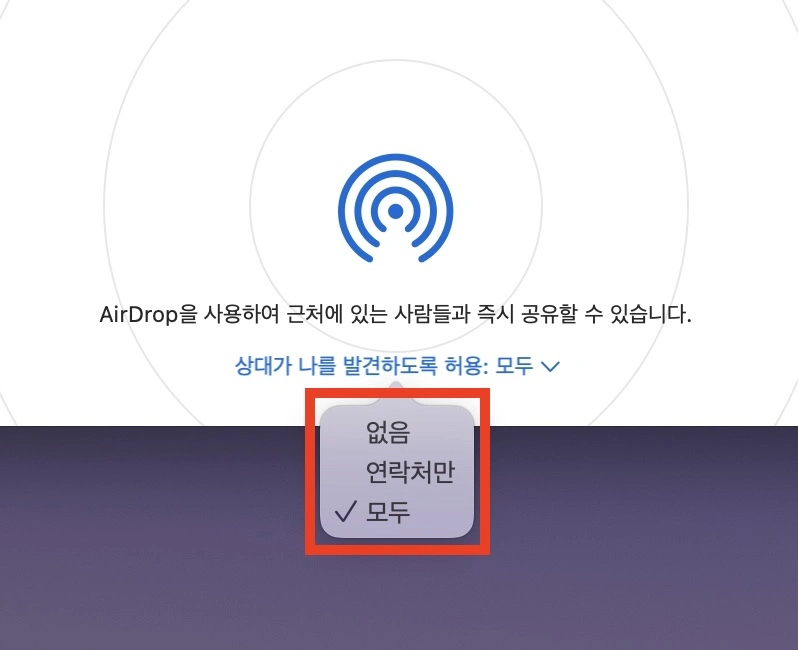
지금까지 삼성, LG 등의 기기를 사용하시던 분들은 애플의 에어드랍 시스템이 생소하게 느껴질 것입니다. 사용법 또한 간단하니 한 번만 사용해 보면 이것보다 편리한 파일공유 시스템이 없다는 것을 경험하게 됩니다.
아이폰 이중탭 삼중탭 설정 방법
자주 사용하는 기능은 생각났을 때 즉시 사용할 수 있어야 합니다. iOS 14 버전부터 아이폰에 탭 기능이 추가되었습니다. 아이폰 이중탭 및 삼중탭 설정 방법을 알려드리니 지금 바로 따라 해 보
nmdstar.tistory.com
아이폰 메모 잠금 설정 방법
아이폰 최대 장점 중 하나는 뛰어난 보안성입니다. 다른 사람에게 드러내고 싶지 않은 내용을 기록할 수도 있는 메모앱에서 잠금설정은 유용하게 사용됩니다. 메모 잠금 설정 방법 2가지를 알려
nmdstar.tistory.com
맥북 워드 파란색 엔터 표시 없애는 방법
윈도우에 익숙하신 분들은 맥북에서 간단한 문서 편집을 할 때도 기능을 찾지 못해 암에 걸릴 것 같은 기분이 들게 됩니다. 맥북 컴퓨터로 MS 워드 문서 편집을 할 때 파란색 엔터 표시를 없애는
nmdstar.tistory.com
갤럭시 데이터 아이폰으로 옮기는 방법
새 아이폰을 구매하셨나요? 삼성에서 애플로 갈아타신 분들은 파일을 어떻게 옮길지 고민이 되실 것입니다. 갤럭시 스마트폰에서 아이폰으로 연락처, 사진 등 데이터 옮기는 방법을 알려드리니
nmdstar.tistory.com
맥북 잠자기 모드 설정 방법
맥북, 아이맥 등 Mac OS를 사용하는 컴퓨터에는 잠자기 모드 기능이 있습니다. 이는 윈도우에 있는 절전모드와는 다른 기능으로 최소한의 전력으로 운영체제를 종료하지 않고 이전의 작업을 빠르
nmdstar.tistory.com
유튜브 두번 탭 건너뛰기 설정 방법
스마트폰으로 유튜브를 보면 화면을 두 번 탭 했을 때 설정된 시간만큼 건너뛰려 수 있습니다. 건너뛰는 시간을 충분하게 조절한다면 영상 시청 시간을 훨씬 단축할 수 있을 것입니다. 이 글에
nmdstar.tistory.com
댓글